TARTALOMJEGYZÉK
Munkalapok lista
A Munkalapok menüben kerül megjelenítésre minden olyan bizonylat, amelyet korábban rögzítettünk, a listát a Szerviz és Munkalap modul/Munkalapok menüben találjuk.

A munkalapokkal több parancs hajtható végre, ezen parancsokat számokkal láttuk el és a kép alatt minden szám mellé rendeltük a részletes leírást.
1.Új munkalap:
Ezen felületen is elérjük az Új munkalap kiállítását a gombra kattintva.
2. Szűrőfeltételek:
A munkalapokra lehetőségünk van szűrni különböző szűrési feltételekkel.
Keresés a listában: általános keresőmező, ami minden értékben keres a munkalapon belül.
Bizonylatszám: A bizonylatszám oszlopban keres, akár rész érték is megadható.
Megrendelő: Listából kiválaszthatóak azon partnerek, akikkel már került kiállításra munkalap, a kiválasztott partnerre szűrve megjelenik minden munkalap, amely az adott partnernek került kiállításra.
Állapot: Ezen szűrőfeltétellel lehetséges leszűrni azokra a munkalapokra, amelyeknél megadásra került egy állapot, ezen állapotok manuálisan megadhatóak a Munkalap beállítások menüben.
Dátum típusa: A dátumnál lehetséges a munkalap keltére és teljesítési dátumára szűrni. Majd ehhez két érték adható meg a nyitó dátum és a záró dátum, amelyek által időintervallum is adható meg.
3. Bizonylatszám szerinti sorba rendezés:
A listában alapértelmezetten bizonylatszám szerinti csökkenő sorrendben kerülnek megjelenítésre a bizonylatok, mindig a legfrissebb bizonylat jelenik meg legfelül, de a Bizonylatszám melletti nyílra kattintva bizonylatszám szerinti növekvő sorrendbe is tudjuk rendezni a bizonylatokat (legrégebbi lesz legelöl).
4. Adott munkalaphoz kapcsolódó menü:
Adott bizonylatnál a jobbra mutató nyílra kattintva megjelenik a menüsáv, ahol választani tudunk az egyes munkalapot érintő parancsok közül.
5. Munkalapok exportálása:
A beállított szűrőfeltételeknek megfelelően a munkalapok exportálása gombra kattintva letöltésre került egy xlsx, amely tartalmazza a munkalapok minden rögzített adatát.
Adattartalma:
| Munkalap sorszáma |
| Megrendelő neve |
| Adószám |
| Ország |
| Számlázási irányítószám |
| Számlázási város |
| Számlázási cím |
| Kapcsolattartó neve |
| Kapcsolattartó telefonszáma |
| Kapcsolattartó e-mail címe |
| Típus |
| Altípus |
| Állapot |
| Munkalap kelte |
| Teljesítési határidő |
| Munkavégzés országa |
| Munkavégzés irányítószám |
| Munkavégzés város |
| Munkavégzés cím |
| Eszköz megnevezése |
| Eszköz kód |
| Egyéb eszköz adatok |
| Hiba leírása |
| Javítás leírása |
| Munkalap megjegyzés |
| Számlázott |
| Rontás dátuma |
| Nyomtatás dátuma |
| Kiállító aláírta |
| Megrendelő aláírta |
| Munkát végző |
| Megnevezés |
| Dátum |
| Időtartam |
| Mértékegység |
| Leírás, megjegyzés |
| Rendszám |
| GK. vezető |
| Kiszállási cím |
| távolság |
| Dátum |
| Tétel megnevezése |
| Mennyiség |
| Mértékegység |
| Egységár |
| ÁFA % |
| Nettó összeg |
| Bruttó összeg |
| Tétel megjegyzés |
6. Tömeges PDF export:
A tömeges PDF export gombra kattintva megjelenik egy felület, ahol ki tudjuk választani mely munkalapokat kívánjuk egy PDF-be összefűzve letölteni.
Az utolsó oszlopban a jelölőnégyzet segítségével kiválasztható mely munkalapokat kívánjuk egy PDF fájlba letölteni. Miután kiválasztottuk a munkalapokat a Kijelöltek letöltése gombbal tudjuk elindítani a PDF letöltését (2.). Ekkor automatikusan letöltődik eszközünkre a generált PDF.
Munkalap státusza
A munkalapok könnyebb áttekinthetősége érdekében az első oszlopban a munkalapok státusza kerül megjelenítésre különböző ikonokkal. Az ikonokra rávezetve az egeret szöveggel is megjelenik mely ikon mit jelent, de az alábbi listában is részletesen leírjuk a tudnivalókat
| Ikon | Jelentése |
 | A munkalapon rákattintottak a Nyomtatás ikonra. |
 | A munkalap rontásra került. Rontott státuszú munkalap nem szerkeszthető, másolható és nem számlázható ki. |
 | A munkalap aláírása megtörtént a megrendelő részéről. A munkalap a továbbiakban nem szerkeszthető. |
 | A munkalap számlázása megtörtént. |
 | Hamarosan elérhető funkció... |
 | Hamarosan elérhető funkció... |
Munkalapon végrehajtható parancsok
Az utolsó oszlopban látható nyílra kattintva megjelenik egy oldalról beúszó menü, ahol több parancs közül van lehetőségünk választani.

1. Előnézet
A munkalap PDF előnézeti képe tekinthető meg ezzel a paranccsal.
2. Megnyitás
A munkalap megnyitásra kerül, ebben az esetben lehetőségünk van szerkeszteni (kivéve ha rontva vagy számlázva lett a munkalap, ebben az esetben már nem szerkeszthető.)
3. Küldés
Hamarosan elérhető funkció...
4. Aláírás
Az aláírás parancsra kattintva megnyílik egy új ablak, ahol lehetőségünk van választani, hogy ki szeretné aláírni a munkalapot, a munkalap kiállítója vagy a megrendelő.
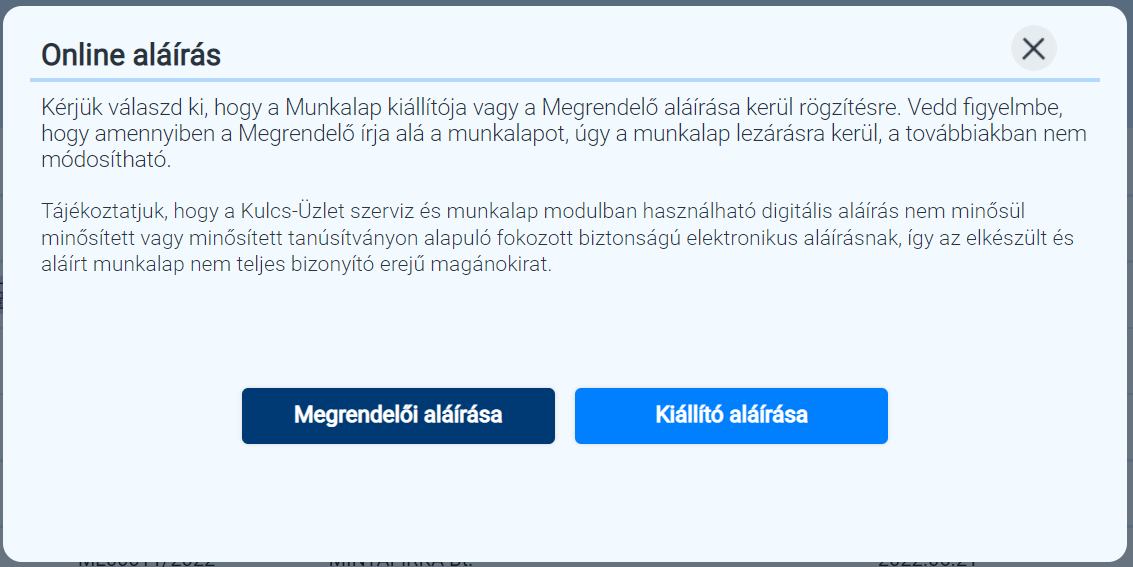
Amennyiben mi, mint a szervizben dolgozók, akik a munkalapot állítottuk ki, úgy a Kiállítói aláírást választjuk.Ekkor az egér nyomva tartásával létrehozzuk a szignót, amely ha nem megfelelő lehetőségünk van a Törlés gombbal törölni és újrakezdeni. Amennyiben megfelel az aláírás, úgy a Mentés gombbal tudjuk rögzíteni.


Ha a munkalapot kiállító részéről megtörtént az aláírás, akkor ez a gomb inaktívvá válik, új kiállítói aláírás nem rögzíthető.
Ezek után ha a munkalapra rögzített minden információt elfogad a megrendelőnk, akkor tőle is kérhetünk egy szignót, amellyel jelezheti felénk, hogy elfogadja a munkalap tartalmát.
Fontos, hogy ha a megrendelő aláírja a munkalapot, akkor az a munkalap a továbbiakban nem módosítható, tehát sem új tételt, időráfordítást és külső munkavégzést sem lehetséges rá rögzíteni.

Amennyiben a megrendelő részéről is megtörtént az aláírás, úgy a munkalap aláírt státusz kap és mostantól nem lehetséges módosítani. A rontás, számlázás, előnézet, nyomtatás és minden egyéb parancs, ami a számla adattartalmát nem módosítja továbbra is elérhető és használható.

A rögzített aláírások a munkalap alján rögzítésre kerülnek.

FONTOS!
Tájékoztatjuk, hogy a Kulcs-Üzlet szerviz és munkalap modulban használható digitális aláírás nem minősül minősített vagy minősített tanúsítványon alapuló fokozott biztonságú elektronikus aláírásnak, így az elkészült és aláírt munkalap nem teljes bizonyító erejű magánokirat.
5. Ajánlat készítés
Hamarosan elérhető funkció...
6. Számlázás
Amennyiben a munkalapon rögzített munka elvégzésre került és ki szeretnénk számlázni megrendelőnk felé úgy ezt egy kattintással meg tudjuk tenni.
Pillanatnyilag egy munkalapból egy számla állítható ki, több számlára felbontani egy munkalapot jelenleg nincs lehetőség.
Ahogy rákattintunk a Számlázás gombra megnyílik a számlakiállító felület, ahol a munkalapról az alábbi adatok automatikusan átemelésre kerülnek a számlára:
- Vevői adatai: Megrendelő adatai
- Tételek: Munkalapra rögzített tételek (mennyiség, mértékegység, nettó ár, ÁFA, ÁFA%, bruttó ár, tétel megjegyzés)
- Felső megjegyzés: "Ez a számla a XY/2022 számú munkalap alapján készült.", munkalap típusa, altípusa, állapota, munkalapra rögzített eszköz adatai
- Alsó megjegyzés: munkalap megjegyzése
Ezen kívül a számla kelte és a teljesítési dátum a mai nap lesz, de az utóbbi szabadon módosítható bármilyen más dátumra is.
A számlán rögzített adatok szabadon módosíthatóak, átírhatóak, amennyiben szeretnénk törölhetőek és plusz adatok is hozzáírhatóak.
Végül a szokásos módon a számla véglegesíthető. Amennyiben a számlát véglegesítettük úgy a munkalap "Számlázva" státuszt kap és újabb számla nem állítható ki belőle.
7. Nyomtatás
A Nyomtatás parancsra kattintva a munkalap egy új lapon megnyílik, ahol már automatikusan felajánlja a rendszer a nyomtatási beállításokat is, így ha az eszközünk kapcsolatban áll egy nyomtatóval, már automatikusan indíthatjuk a nyomtatást. Amennyiben ezt a lapot megnyitottuk, úgy a munkalap "Nyomtatva" státusz kap.

8. PDF export
A gombra kattintva a munkalap automatikusan letöltésre kerül arra az eszközre amin épp használjuk, innen továbbküldhető, nyomtatható, amennyiben szükséges más bizonylatok mellé kapcsolható.
9. Másolás
Hamarosan elérhető funkció...
10. Rontás
Amennyiben téves adatokkal készített munkalapot, úgy bármikor lehetősége van a munkalapot rontani. A munkalap rontott státuszba kerül, ami azt jelenti, hogy már nem állítható ki belőle számla, nem lehetséges szerkeszteni, de megtekinthető és letölthető a bizonylatkép. A bizonylatképen átlósan egy Rontott felirat jelenik meg vízjelként.
Hasznosnak találta a cikket?
Nagyszerű!
Köszönjük visszajelzését
Sajnáljuk, hogy nem tudtunk segíteni
Köszönjük visszajelzését
Visszajelzés elküldve
Köszönjük közreműködését és megpróbljuk a cikket kijavítani

