TARTALOMJEGYZÉK
- Megrendelő adatok
- Részletek
- Eszköz adatok
- Hiba leírása
- Javítás leírása
- Időráfordítás rögzítése
- Külső munkavégzés
- Tételek
- Megjegyzés
A Kulcs-Üzletből a Munkalap létrehozása a Szerviz modul menüt lenyitva az Új munkalap gombbal érhető el.

Megrendelő adatok

Ezen blokkban rögzíthetjük annak a partnernek az adatait, aki részére a munkalapot kiállítjuk.

Az Új partner kiválasztása gombra kattintva megjelenik egy ablak, amelyből kiválaszthatóak a partnereink.
Itt választhatunk meglevő partnereink közül (1.), akiknek adatait akár szerkeszthetjük is a ceruza ikonnal.
Amennyiben új partnert szeretnénk rögzíteni azt is meg tudjuk tenni az Új partner hozzáadása gombbal (2.).
Ebben az esetben megjelenik egy új ablak ahol fel tudjuk rögzíteni a partnerünket. Ha a Bisnode adatbázisában megtalálható partnerről van szó, akkor a név első 3 karakterét beírva felajánlja a rendszer számunkra az ajánlott cégeket, ha itt kiválasztunk egy céget, akkor minden Bisnodenál rendelkezésre álló adata rögzül a felületen.
Ha minden szükséges adatot beírtunk a partnerhez, akkor a Mentéssel a Kulcs-Üzlet adatbázisunkba is bekerül a partner.

A mentés gombra kattintva rögzül a munkalapon a partner (3.).
Miután kiválasztottuk a partnert megjelenik a mezőben minden adata, amelyeket az 1. pontban jelölt kapcsolattartó mezőkkel tudunk kiegészíteni, amennyiben szükséges.
Ha másik partnert szeretnénk kiválasztani, akkor lehetőségünk van egyből Új partnert kiválasztani (2.) vagy pedig törölni a bizonylatról a partnert (3.).

Részletek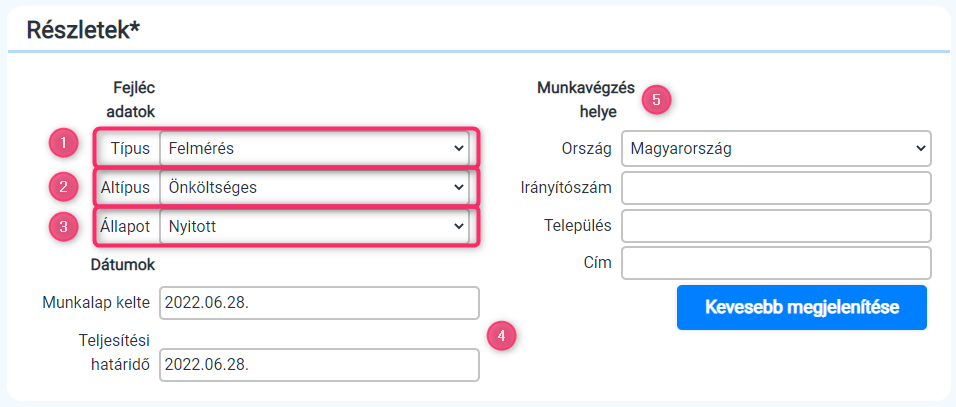
A részletek szekcióban lehetőségünk van megadni a munkalap típusát (1.), altípusát (2.) és állapotát (3.), ezen mezők teljes mértékben személyreszabhatóak attól függően milyen jellegű szervizzel rendelkezünk. A Szerviz modul Beállítások menüben, ahol 10 db egyedi paraméter adható meg, ezekből fogjuk tudni kiválasztani a számunkra megfelelőt.
4.: Megadható a munkalap kelte és a munkalap teljesítési határideje, a munkalap kiállításakor alapértelmezetten az adott nap kerül beállításra, de szabadon módosíthatóak.
5.: A több megjelenítése gombra kattintva opcionálisan megadható a munkavégzés helye abban az esetben, ha szükséges, ha kitöltésre kerül a mező, akkor a generált bizonylatképen is megjelenik.
Eszköz adatok
Ezen mezőben választható ki az az eszköz, berendezés, jármű, aminek szervizeléséhez kapcsolódik a munkalap.
Az Eszköz kiválasztása gombra kattintva megjelenik egy ablak, amelyből kiválasztható a munkalapra rögzíteni kívánt eszköz.

Új eszköz hozzáadásáról a Eszközök fejezetben írunk bővebb információkat.
A listában megjelenő ceruza ikonnal meg tudjuk nyitni az eszköz szerkesztő ablakot, amelyben a munkalap készítése közben is módosíthatóak az eszköz adatai.
Ha még nincs felrögzítve a munkalapon használni kívánt eszköz, berendezés, azt az Új eszköz hozzáadása gombbal tudjuk megtenni (2.).
Ha kiválasztottuk az eszközt akkor a mentés gombbal kezdeményezhetjük, hogy rögzüljön a munkalapon (3.).

Ha sikerült a rögzítés, akkor az alábbi megjelenést fogjuk látni, megjelenik minden eszközhöz rendelt érték. Ha új eszközt szeretnénk kiválasztani, akkor megtehetjük egyből az Eszköz kiválasztása gombbal, de akár dönthetünk az Eszköz törlése mellett is.

Megjegyzés: A jövőben lehetőség lesz az eszközökre szűrni, új eszközt hozzáadni.
Hiba leírása
Ezen blokkba szabadon beírható minden olyan információ amiben a szervizelni kívánt eszköz hibái kerülnek felsorolásra.
1.: A Hiba leírása szóra kattintva átírható a mező, amely a kinyomtatott bizonylaton is megjelenik, így személyre szabható, ha más információt vagy más megnevezést kívánunk feltüntetni a blokkban.
2: A „Mező megjelenítése a munkalapon” szöveg mellett található jelölőnégyzet bepipálása esetén az adott blokk megjelenítésre került a generált munkalapon. Amennyiben nem kerül bepipálásra, úgy is írható a mezőbe információ, viszont ebben az esetben nem jelenik meg a bizonylatképen.
3.: A maximum beírható karakterek száma 1500.

Javítás leírása
Ezen blokkba szabadon beírható minden olyan információ amiben a szervizelni kívánt eszköz javítása során történt.
1.: A Javítás leírása szóra kattintva átírható a mező, amely a kinyomtatott bizonylaton is megjelenik, így személyre szabható, ha más információt vagy más megnevezést kívánunk feltüntetni a blokkban, ha nem kerül beírásra más felirat, akkor a Javítás leírása jelenik meg a bizonylatképen.
2: A „Mező megjelenítése a munkalapon” szöveg mellett található jelölőnégyzet bepipálása esetén az adott blokk megjelenítésre került a generált munkalapon. Amennyiben nem kerül bepipálásra, úgy is írható a mezőbe információ, viszont ebben az esetben nem jelenik meg a bizonylatképen.
3.: A maximum beírható karakterek száma 1500.

Időráfordítás rögzítése

Az Új időráfordítás hozzáadása gombra kattintva megnyílik az alábbi mező, ahol megadhatóak az idők rögzítéséhez szükséges adatok, amelyekből aztán kimutatások készíthetőek.
1.: Eldönthetjük, hogy rögzítjük-e tételként a munkalapon az időráfordítást. Amennyiben bepipáljuk ezt a mezőt, úgy a Tételek blokkban rögzítésre kerül az időráfordítás, így a megrendelő felé jelezve, hogy a munkadíj is elszámolandó összeg a részéről. Amennyiben csak saját magunknak szeretnénk az munkaórákat monitorozni és nem szeretnénk az ügyfél felé jelezni, hogy adott munka mennyi idő alatt készült el, és ki végezte el, úgy üresen hagyjuk a jelölőnégyzetet.
2.: A lenyíló menüből kiválaszthatjuk a munkát végzőt, akiket előzetesen a Szerviz modul Beállításokban tudunk rögzíteni.
3.: A munka megnevezése kerül beírásra ebbe a mezőbe
4.: Dátum, amikor a munka végrehajtása zajlott
5.: Időtartam, ahol beírható akár három tizedesjegy-pontossággal is az érték, majd választhatunk mértékegységet (ajánlott az óra, nap vagy perc)
6.: A leírás, megjegyzés mezőbe szabadon írható információ az elvégzett munkáról, ez a mező nem kerül a bizonylaton megjelenítésre
7.: Amennyiben törölni kívánjuk az időráfordítást, úgy az Idő törlése gombbal tudjuk megtenni.
8.: Korlátlan mennyiségű időráfordítás adható meg egy munkalaphoz, amit az Új időráfordítás hozzáadása gombbal tudunk megtenni.

Külső munkavégzés
Az Új kiszállás hozzáadása gombra kattintva megnyílik az alábbi mező, ahol megadhatóak a külső munkavégzés rögzítéséhez szükséges adatok, amelyekből aztán kimutatások készíthetőek.
1.: Eldönthetjük, hogy rögzítjük-e tételként a munkalapon a kiszállást. Amennyiben bepipáljuk ezt a mezőt, úgy a Tételek blokkban rögzítésre kerül az kiszállás, így a megrendelő felé jelezve, hogy a külső munkavégzés is elszámolandó összeg a részéről. Amennyiben csak saját magunknak szeretnénk az kiszállásokat monitorozni és nem szeretnénk az ügyfél felé jelezni, úgy üresen hagyjuk a jelölőnégyzetet.
2.: A lenyíló menüből kiválaszthatjuk a rendszámot, amiket előzetesen a Szerviz modul Beállításokban tudunk rögzíteni.
3.: A lenyíló menüből kiválaszthatjuk a GK. vezetőt, akiket előzetesen a Szerviz modul Beállításokban tudunk rögzíteni.
4.: A kiszállási cím mezőben adható meg, hogy pontosan hova volt szükséges utazni a járművel.
5.: Távolság, ahol beírható akár három tizedesjegy-pontossággal is az érték, ezen mező automatikusan km mértékegységben kerül megjelenítésre.
6.: Dátum, amikor a kiszállást történt.
7.: Amennyiben törölni kívánjuk a külső munkavégzést, úgy a Kiszállás törlése gombbal tudjuk megtenni.
8.: Korlátlan mennyiségű kiszállás adható meg egy munkalaphoz, amit az Új kiszállás hozzáadása gombbal tudunk megtenni.

Tételek
A tételek blokkban hozzáadhatunk minden olyan segédeszközt, alapanyagot, munkaköltséget, kiszállási díjat amelyet felhasználtunk a szervizelés során, és a megrendelő felé továbbítani szeretnénk.

Az Új tétel hozzáadása gombra kattintva megjelenik minden olyan tételünk, amely a Kulcs-Üzletben a Tételek között már korábban rögzítésre került.
Választhatunk ki meglevő tételt is (1.), amelyet szerkeszteni is lehetőségünk van a ceruza ikonra kattintva.
Amennyiben az adott tétel még nem került rögzítésre a Kulcs-Üzlet tételeink között úgy az Új termék hozzáadása gombbal lehetőségünk van ezt is megtenni (2.).
Ha kiválasztottuk a tételt, akkor a mentés gombbal tudjuk rögzíteni a munkalapon (3.). 
Amennyiben a tételhez került ár rögzítésre, úgy az automatikusan átemelésre kerül. Az ide rögzített adatok szabadon módosíthatóak (Tétel megnevezése, mennyisége, mértékegysége, árak, ÁFA).

1. Az egységár, ÁFA%, Nettó összeg és Bruttó összeg fölött megjelenik 1-1 jelölőnégyzet, amellyel el tudjuk dönteni, hogy az adott oszlopot szeretnénk-e megjeleníteni a generált bizonylatképen.
- Mind bepipálása esetén ez fog látszódni a bizonylatképen:

- Ha egyik oszlop sem kerül bepipálásra, akkor pedig csak a termék neve, mennyisége és mértékegysége jelenik meg:

2. Nem csak a bizonylat egészéhez, hanem minden egyes tételhez van lehetőségünk megjegyzést írni.
3. A tétel törlése gombbal el tudjuk távolítani a munkalapról a tévesen rögzített tételt.
4. Az Új tétel hozzáadása gombbal korlátlan mennyiségű tétel adható hozzá a munkalaphoz.
Megjegyzés
Ezen blokkba szabadon beírható minden megjegyzés jellegű információ maximum 1500 karakterben.
Az „Mező megjelenítése a munkalapon” szöveg mellett található jelölőnégyzet bepipálása esetén az adott blokk megjelenítésre került a generált munkalapon. Amennyiben nem kerül bepipálásra, úgy is írható a mezőbe információ, viszont ebben az esetben nem jelenik meg a bizonylatképen.

Hasznosnak találta a cikket?
Nagyszerű!
Köszönjük visszajelzését
Sajnáljuk, hogy nem tudtunk segíteni
Köszönjük visszajelzését
Visszajelzés elküldve
Köszönjük közreműködését és megpróbljuk a cikket kijavítani
